Spotify Keep Pausing: Hey, If you also want to know why your Spotify application keeps pausing then you come to the page because I will show you how you can resolve this pausing problem in your Spotify account and more about it.
With this article, you can easily enjoy your music on the Spotify platform without facing a pausing issue. However, you are a mobile user, desktop user, or even using Spotify from the website.
In addition, I will show several methods of fixing this issue in your Spotify application. The Spotify community and officials approve of these methods.
Now, Let’s dive into this article, To see the easy and simple process of resolving the Spotify keep pausing.
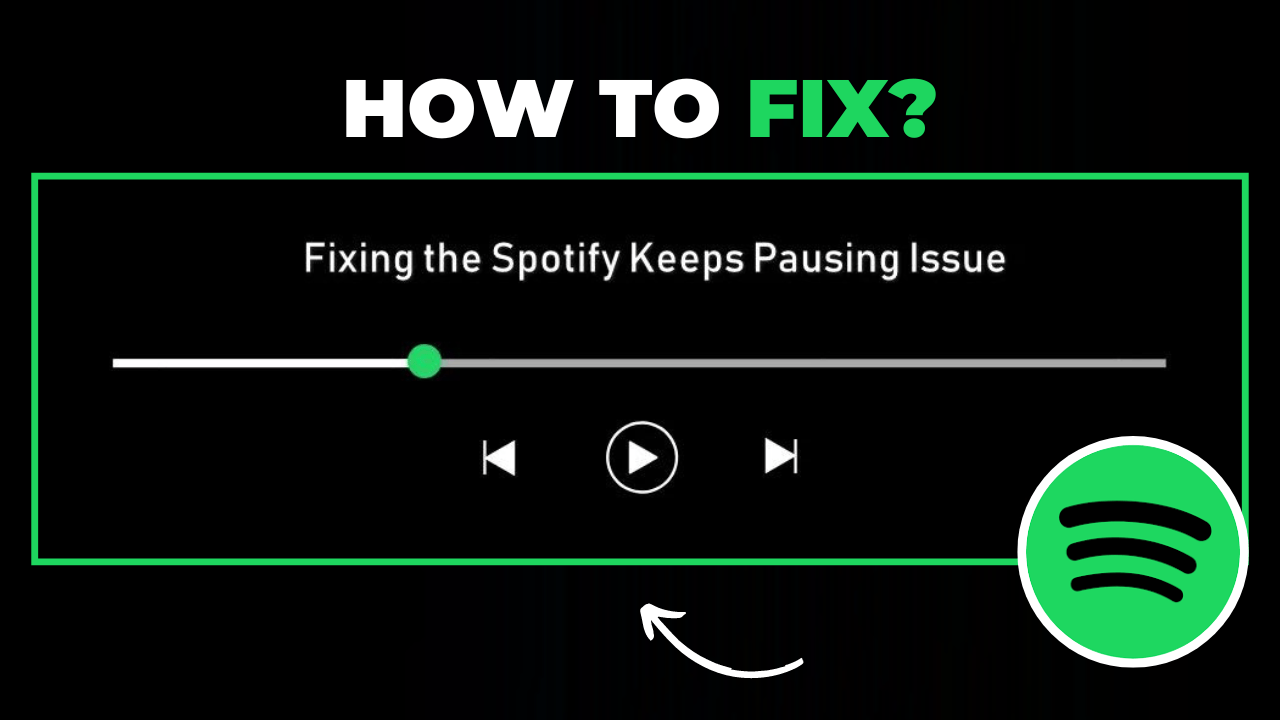
Keep in Mind:
Before reading the fixes of randomly Spotify keep pausing, you should have to avoid these mistakes:
1. Remember that you never have to log in to your Spotify account on your friends or family member’s devices because using the same account from different devices simultaneously may cause this pausing problem.
2. Remember, It will also cause by the controlling of another application’s volume. For example, if you are using an online multiplayer game and Spotify simultaneously then taking the control of game speaker, may stop your Spotify music listening.
3. Another reason for pausing your music listening to Spotify is a slow or poor internet connection. Also, when the Spotify audio quality is set to high.
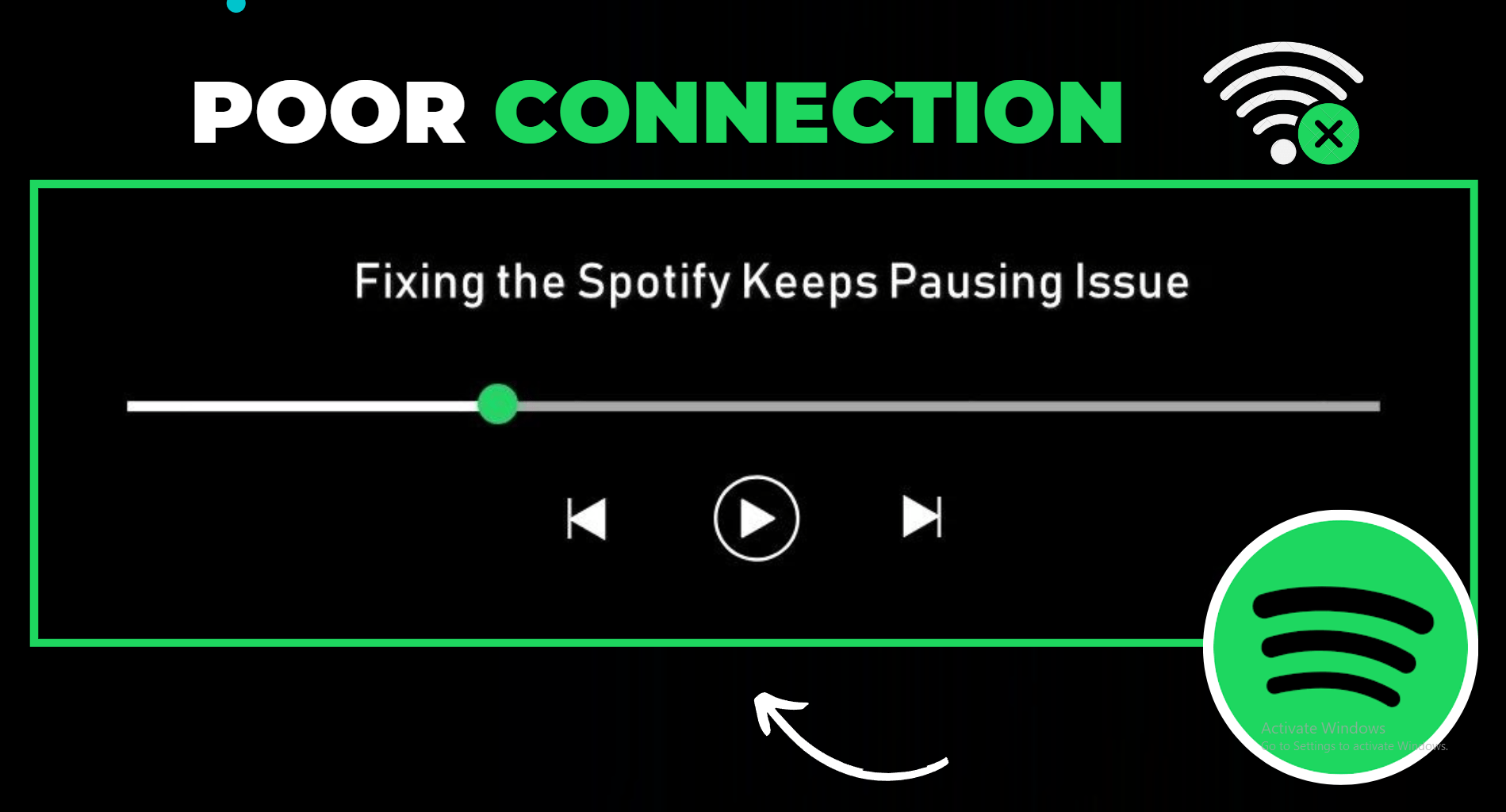
Solution #1 – Enable Spotify to run in the background
Set your device settings to never sleep Spotify application when your device screen will be shut down or minimized. You also noticed that Spotify has paused the listening after a period of inactivity.
Now, how we can set this setting in our device, here are the simple steps to do it.
- Android user:
- First, go to mobile Settings > Battery & Device Care> Battery.
- Now, go to Background Usage Limits.
- Find and select the Spotify application if it isn’t visible here then Tap ” + ” to add the Spotify application.
- iPhone & iPad:
- First, go to mobile Settings > Spotify.
- Now, navigate to the Background Refresh switch.
- If the switch is colored gray out then Low Power mode is On. Disabled this power mode to enable background refresh.
- Windows 10
- First, go to desktop Settings > Privacy > Background apps.
- In the background apps, check ‘Let this app run in the background’ is turned On.
- Select On next to the Spotify Icon
- Windows 11
- First, go to desktop Settings > Apps > Installed apps.
- In the Installed apps, you have to find and select Spotify then click on the ••• next to the Spotify icon.
- Now, tap on the Advanced options and select Always from ‘Let this app run in the background.’
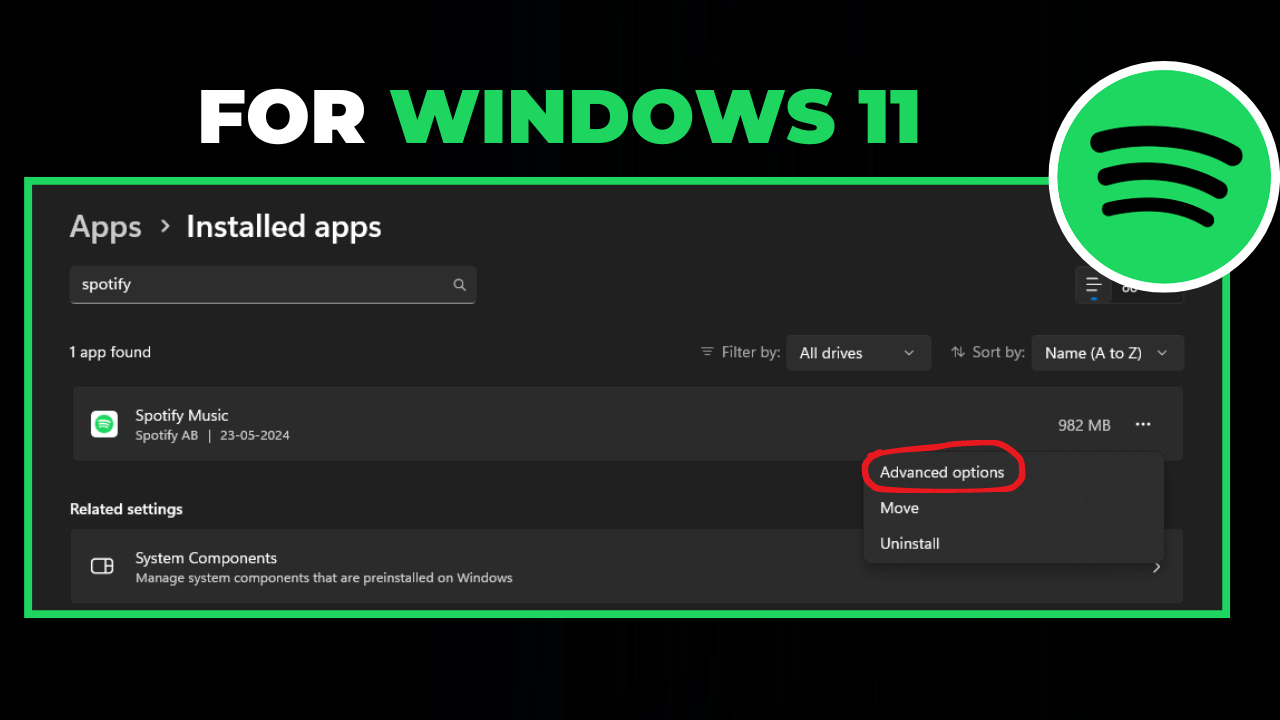
Solution #2 – Discord will pausing the Spotify (Windows)
If you are a Discord user then you know that whenever you run Spotify in the desktop background some of the activities of Discord will pause the music or podcasts of Spotify while joining any voice chats or receiving calls on it.
But sometimes, if the discord is just running in the background. they may still stop Spotify, to fix this issue, you have to clear all processes of discord in the background. How to do this:
- First, Press Ctrl + Shift + Esc or search Task Manager and open it.
- Now, Select and tap on the End Task of all discord process that run in the background.
- Now, find other processes of discord if appear and end it.
Solution #3 – Clear all cache files of Spotify
Another solution is to stop pausing in the Spotify app. Clear the Spotify application which may be corrupted and after clearing cache files from the application. It will be run normally as it actually works.
To clear the Spotify cache is very simple on every device:
1. Android user: First, open the Spotify application, tap on your profile photo > Settings > Storage section > click on “Clear Cache.”
2. Window user: First, open the Spotify application, tap on your profile photo > Settings and privacy > Storage > click on “Clear Cache.”
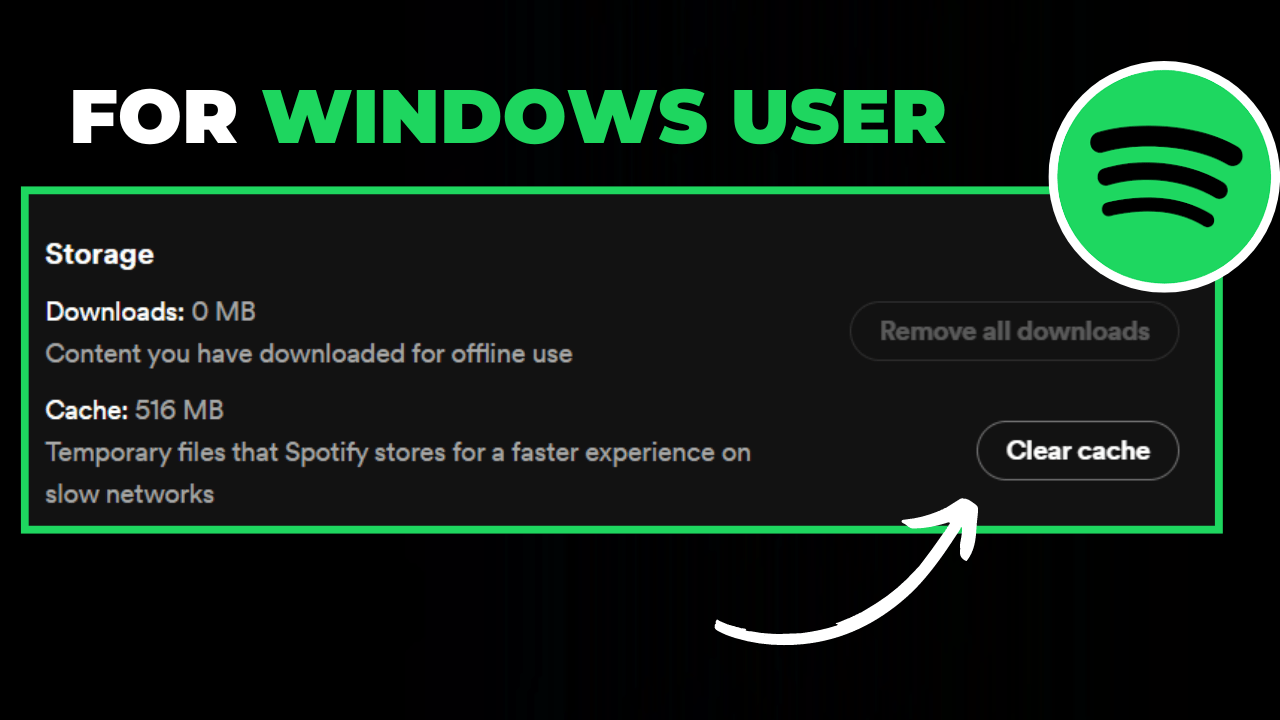
3. iPhone user: First, open the Spotify app, Settings icon (Gear) > Storage > click on “Clear Cache.”
4. Mac user: First, open the Spotify application, tap on Menu > Settings > Storage section > click on “Clear Cache” > Confirm the deletion.
Solution #4 – Keep Spotify Up-to-date
Always keep up-to-date with the Spotify application because some minor bugs and crashes will be fixed in recent updates. Here are the steps for finding update version of Spotify on every device:
Android users: Android users can easily update their Spotify application on the Google Play store.
iPhone and Mac users: iPhone and Mac users can easily get the update of Spotify software on the App Store.
Window users: Window users can easily get the update of Spotify software on the Microsoft store.
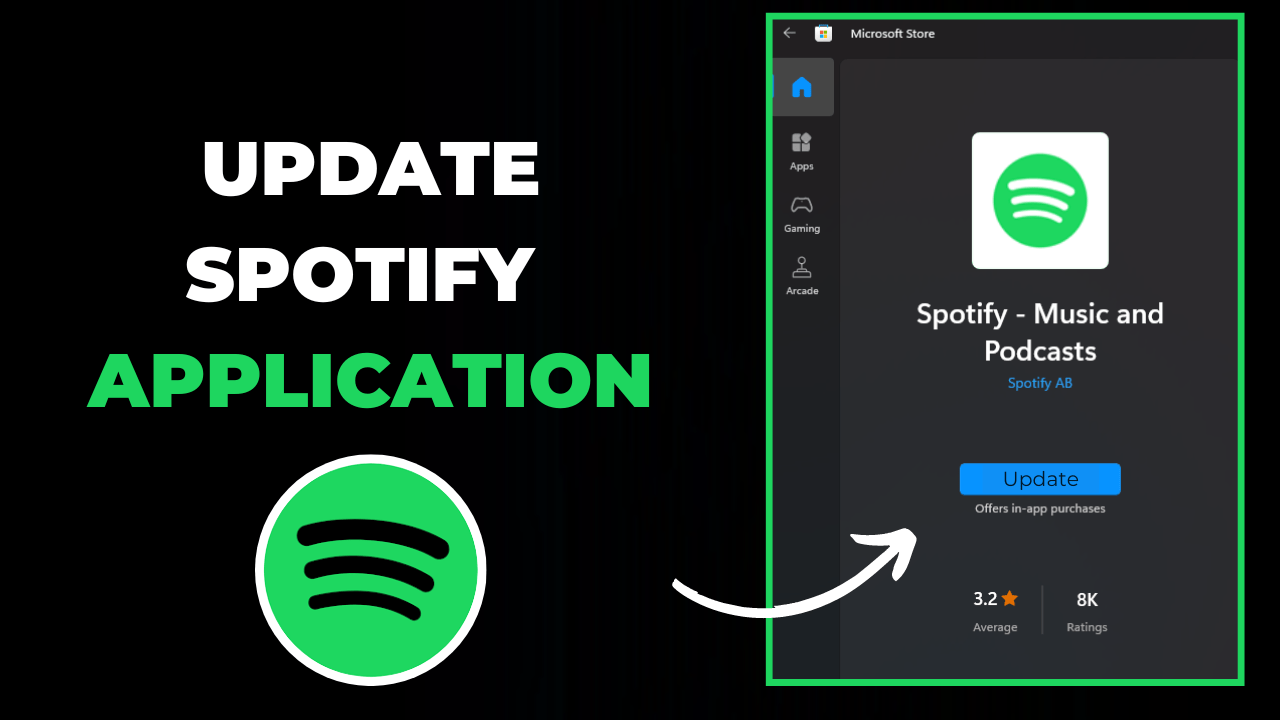
Solution #5 – Enable the Spotify autoplay feature
Make sure the Spotify autoplay feature sets on enabled because this feature provides us with nonstop listening to music and podcasts. If you don’t enable it in your Spotify application then here are steps to do this:
In the Mobile app:
- First, launch Spotify > Profile > Settings > Autoplay similar content > Turn On.
In iPhone Devices:
- First, launch Spotify on your iPhone.
- Then tap on your settings icon, placed at the top of the right corner.
- Now, find and select Autoplay, and turn On this feature.
In Desktop (Window):
- First, launch Spotify on your Computer.
- Then tap on your Profile photo icon and go to Settings.
- Now, under the “Autoplay” section, you have to enable Autoplay similar songs by turning it On.
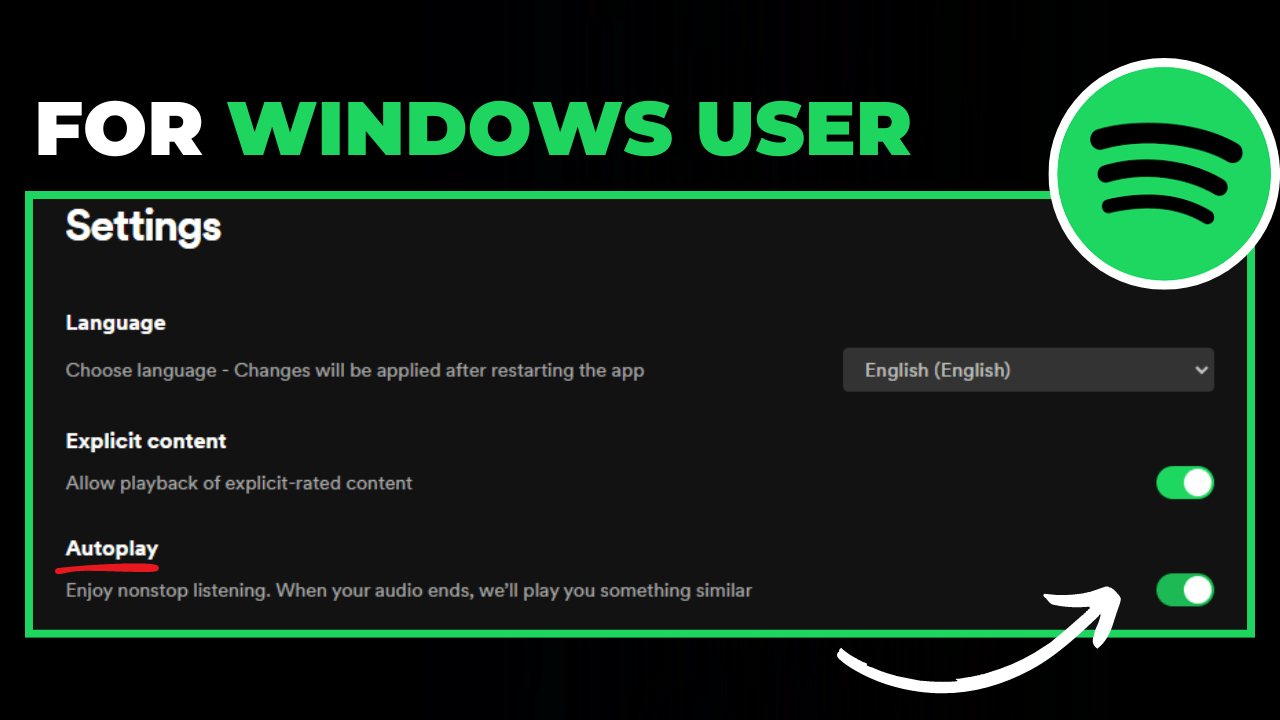
Conclusion
I hope you understand why Spotify keeps pausing the listening to music and podcasts, and also how you can very easily resolve this issue in your Spotify application. Share your best experience with other users by comment on this article and sharing our hard work with your friends and family members, Thank you.